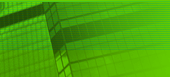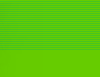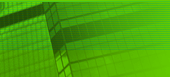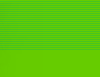|
※弊社にて販売したものに限ります
1.アロハPC1用 USB-シリアル変換ケーブル
※インストール時の注意
エレコム製USB-RS232ケーブルと併用されるお客様へ
アロハPC1 USB-シリアル変換ケーブルをインストールされる前に、下記のエレコム社のホームページより、
ドライバーの最新版へのアップデートをお願いいたします。
その後、アロハPC1 USB-シリアル変換ケーブルのインストール作業を行って下さい
http://www.elecom.co.jp/support/download/index.html
①付属CDをパソコンにセットする。
②パソコンUSBポートにUSB-シリアル変換ケーブルを差すと、パソコンが、「新しいハードウェアが見つかり
ました」とのフラッグを出します。
③自動的に検索ウィザードが起動します。
④「はい、今すぐおよびデバイスの接続時には毎回接続します」を選び、「次へ(N)」を押して下さい。
この画面が出ない場合は⑤に進んで下さい。
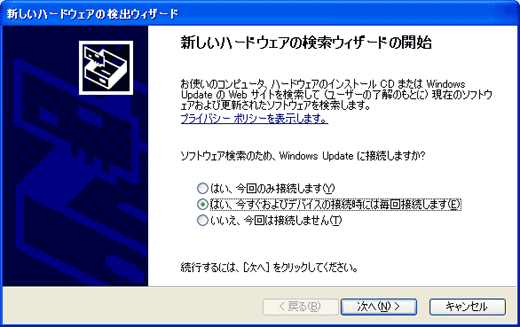
⑤「ソフトウェアを自動的にインストールする」を選び、「次へ(N)」を押すと、インストールが開始します。
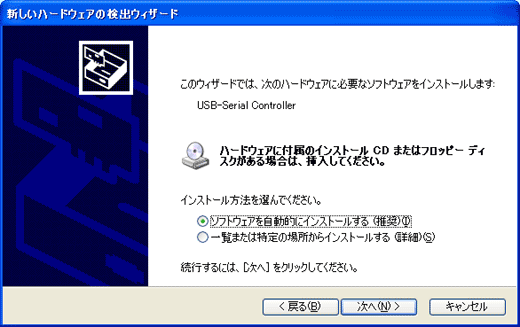
⑥途中で下記メッセージが出る場合がありますが、無視して、「続行」を押して下さい。
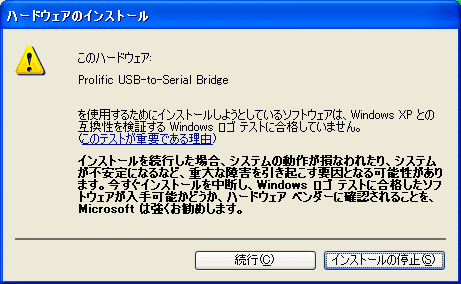
⑦以下のメッセージが出たら、インストール終了です。


|